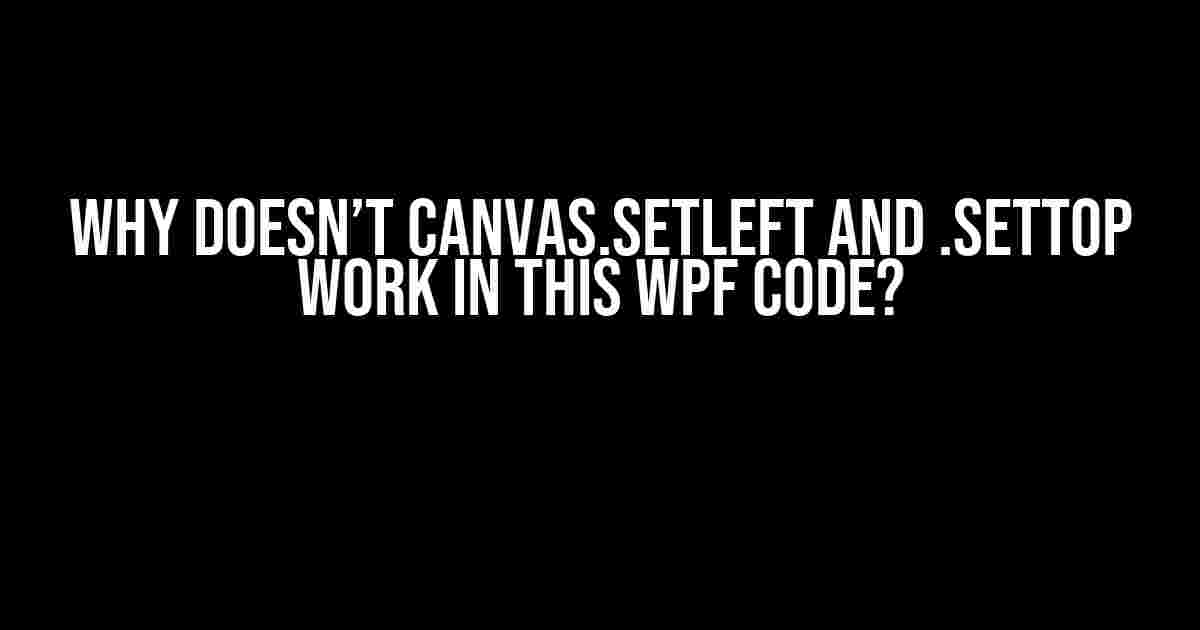If you’re reading this, chances are you’ve stumbled upon a frustrating issue with Canvas.SetLeft and Canvas.SetTop not working as expected in your WPF code. Don’t worry, you’re not alone! This article will dive into the common pitfalls and provide clear explanations and solutions to get you back on track.
Understanding the Canvas Layout
Before we dive into the issue, let’s quickly review how the Canvas layout works in WPF. The Canvas is a layout panel that allows you to position elements using exact coordinates. You can think of it as a drawing surface where you can place elements at specific x, y coordinates.
<Canvas>
<Rectangle Width="50" Height="50" Fill="Red" Canvas.Left="100" Canvas.Top="100"/>
<Canvas>In this example, the Rectangle is placed 100 pixels from the left and top edges of the Canvas. Simple, right?
The Problem: Canvas.SetLeft and .SetTop not working
Now, let’s say you want to dynamically set the position of an element using Canvas.SetLeft and Canvas.SetTop methods. You might try something like this:
Rectangle myRect = new Rectangle { Width = 50, Height = 50, Fill = Brushes.Red };
Canvas.SetLeft(myRect, 100);
Canvas.SetTop(myRect, 100);
myCanvas.Children.Add(myRect);But, surprise! The Rectangle doesn’t move to the expected position. What’s going on?
Cause 1: The Element is not a Child of the Canvas
The first and most common reason is that the element you’re trying to position is not a child of the Canvas. The Canvas.SetLeft and Canvas.SetTop methods only work on elements that are direct children of the Canvas.
In the previous example, we created the Rectangle and called Canvas.SetLeft and Canvas.SetTop before adding it to the Canvas. To fix this, simply add the element to the Canvas before setting its position:
Rectangle myRect = new Rectangle { Width = 50, Height = 50, Fill = Brushes.Red };
myCanvas.Children.Add(myRect);
Canvas.SetLeft(myRect, 100);
Canvas.SetTop(myRect, 100);Cause 2: The Element’s Parent is not a Canvas
Another common mistake is that the element’s parent is not a Canvas. For example, you might have a Grid or StackPanel as the parent, and then try to use Canvas.SetLeft and Canvas.SetTop.
<Grid>
<Rectangle Width="50" Height="50" Fill="Red"/>
</Grid>And then in the code-behind:
Rectangle myRect = (Rectangle)grid.Children[0];
Canvas.SetLeft(myRect, 100);
Canvas.SetTop(myRect, 100);This won’t work because the Rectangle’s parent is a Grid, not a Canvas. To fix this, make sure the element’s parent is indeed a Canvas:
<Canvas>
<Rectangle Width="50" Height="50" Fill="Red"/>
</Canvas>Cause 3: The Element is already Positioned
Another reason why Canvas.SetLeft and Canvas.SetTop might not work is that the element is already positioned using another layout panel or method. For example, if you’re using a Grid and setting the row and column indices:
<Grid>
<Rectangle Grid.Row="1" Grid.Column="1" Width="50" Height="50" Fill="Red"/>
</Grid>And then try to use Canvas.SetLeft and Canvas.SetTop:
Rectangle myRect = (Rectangle)grid.Children[0];
Canvas.SetLeft(myRect, 100);
Canvas.SetTop(myRect, 100);This won’t work because the Rectangle is already positioned using the Grid. To fix this, remove any existing positioning methods and use only the Canvas.SetLeft and Canvas.SetTop methods:
<Canvas>
<Rectangle Width="50" Height="50" Fill="Red"/>
</Canvas>Best Practices for Using Canvas.SetLeft and .SetTop
To avoid common pitfalls and ensure that Canvas.SetLeft and Canvas.SetTop work as expected, follow these best practices:
- Add the element to the Canvas before setting its position: Make sure the element is a direct child of the Canvas before calling Canvas.SetLeft and Canvas.SetTop.
- Verify the element’s parent is a Canvas: Ensure that the element’s parent is indeed a Canvas, and not another layout panel.
- Avoid using multiple positioning methods: Use only the Canvas.SetLeft and Canvas.SetTop methods to position the element, and avoid using other layout panels or methods that might interfere.
- Check for any existing positioning constraints: If you’re working with an existing UI element, check if it has any existing positioning constraints that might be overriding the Canvas.SetLeft and Canvas.SetTop methods.
Conclusion
In conclusion, Canvas.SetLeft and Canvas.SetTop are powerful tools for positioning elements in WPF, but they can be finicky if not used correctly. By understanding the common causes of issues and following best practices, you can ensure that these methods work as expected and give you the flexibility you need to create dynamic and responsive user interfaces.
Remember, if you’re still having trouble, take a step back, review your code, and verify that you’re meeting the requirements for Canvas.SetLeft and Canvas.SetTop to work correctly. Happy coding!
| Cause | Solution |
|---|---|
| The Element is not a Child of the Canvas | Add the element to the Canvas before setting its position |
| The Element’s Parent is not a Canvas | Ensure the element’s parent is indeed a Canvas |
| The Element is already Positioned | Remove any existing positioning methods and use only Canvas.SetLeft and Canvas.SetTop |
Additional Resources
If you’re looking for more information on WPF layout and positioning, check out these additional resources:
Frequently Asked Question
Are you stuck with Canvas.SetLeft and .SetTop not working in your WPF code? Don’t worry, we’ve got you covered! Here are some frequently asked questions and answers to help you troubleshoot the issue.
Q1: Is the Canvas the direct parent of the element I’m trying to move?
A1: Make sure the element you’re trying to move is a direct child of the Canvas. If it’s not, Canvas.SetLeft and .SetTop won’t work. Try re-arranging your XAML to ensure the element is a direct child of the Canvas.
Q2: Have I set the Canvas.Left and Canvas.Top attached properties?
A2: Remember to set the Canvas.Left and Canvas.Top attached properties explicitly. These properties are not automatically set when you call Canvas.SetLeft and .SetTop. You can do this in your XAML or code-behind.
Q3: Is the element I’m trying to move inside a container that restricts its movement?
A3: Some containers, like Grid or StackPanel, can restrict the movement of elements. Make sure the element is not inside a container that’s constraining its movement. Try removing the element from the container and see if Canvas.SetLeft and .SetTop work then.
Q4: Have I set the Canvas.ZIndex attached property?
A4: Believe it or not, the Canvas.ZIndex attached property can affect the positioning of elements on the Canvas. Try setting the Canvas.ZIndex explicitly to ensure your element is on top of the Z-order.
Q5: Am I calling Canvas.SetLeft and .SetTop on the correct thread?
A5: Remember that UI updates in WPF must occur on the UI thread. If you’re calling Canvas.SetLeft and .SetTop from a background thread, it won’t work. Use the Dispatcher.Invoke method to marshal the call to the UI thread.