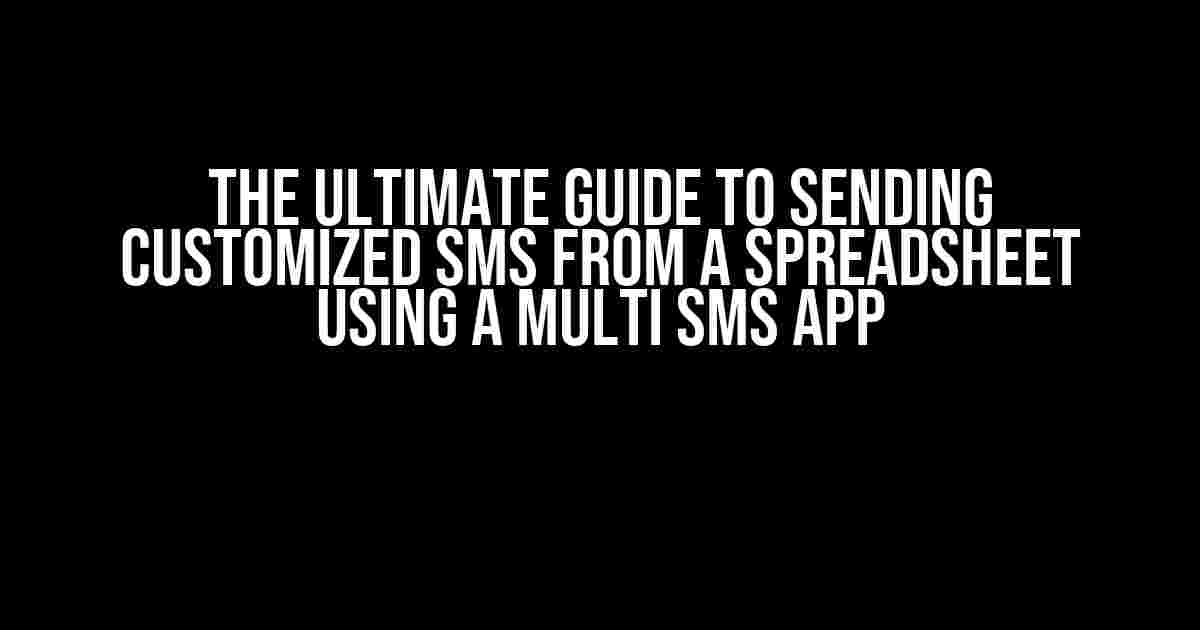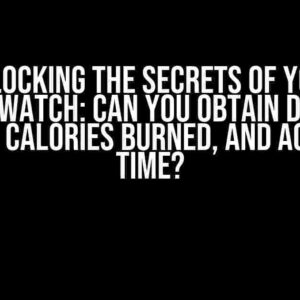Are you tired of manually sending SMS messages to your customers or clients? Do you have a spreadsheet containing phone numbers and custom values that you want to use to personalize your messages? Look no further! In this article, we’ll show you how to use a multi SMS app to send customized messages directly from your spreadsheet.
Why Use a Multi SMS App?
Sending individual SMS messages can be a tedious and time-consuming process, especially if you have a large list of contacts. A multi SMS app allows you to send messages in bulk, saving you time and effort. Additionally, you can customize your messages using custom values from your spreadsheet, making each message more personalized and effective.
Prerequisites
Before we dive into the tutorial, make sure you have the following:
- A spreadsheet containing phone numbers and custom values (e.g. names, birthdays, loyalty points, etc.)
- A multi SMS app that supports sending messages from a spreadsheet (we’ll use a fictional app called “SMS Blast” as an example)
- A basic understanding of spreadsheet formulas and formatting
Step 1: Prepare Your Spreadsheet
Open your spreadsheet and make sure it’s organized with the following columns:
| Column A | Column B | Column C |
|---|---|---|
| Phone Number | Name | Custom Value (e.g. birthday) |
For this example, we’ll assume your spreadsheet has the following data:
+---------------+------+------------+ | Phone Number | Name | Birthday | +---------------+------+------------+ | 1234567890 | John | 1990-02-14 | | 9876543210 | Jane | 1995-08-22 | | 5551234567 | Bob | 1980-11-11 | +---------------+------+------------+
Step 2: Set Up Your Multi SMS App
Log in to your multi SMS app and create a new campaign. For SMS Blast, this would involve clicking on the “Create Campaign” button and selecting “Spreadsheet” as the message source.
In the campaign settings, specify the following:
- Message type: SMS
- Message template: Use a custom template (we’ll create this later)
- Spreadsheet: Select the spreadsheet you prepared in Step 1
- Columns: Map the spreadsheet columns to the message template variables
For SMS Blast, the campaign settings might look like this:
Campaign Name: Birthday Wishes
Message Type: SMS
Message Template: {{name}}, happy birthday on {{birthday}}!
Spreadsheet: Birthday List
Columns:
- Phone Number: Column A
- Name: Column B
- Birthday: Column C
Step 3: Create a Custom Message Template
In your multi SMS app, create a custom message template using the spreadsheet columns as variables. For SMS Blast, you can use the following template:
{{name}}, happy birthday on {{birthday}}!
This template uses the “Name” and “Birthday” columns from your spreadsheet to create a personalized message for each recipient.
Step 4: Send the Messages
Once you’ve set up your campaign and created a custom message template, it’s time to send the messages. For SMS Blast, click on the “Send” button to start the sending process.
SMS Blast will automatically read the data from your spreadsheet, replace the variables in the message template with the custom values, and send the messages to the recipients.
Troubleshooting: Common Issues and Solutions
If you’ve followed the steps above and your messages are not being sent, here are some common issues and solutions to check:
Issue 1: Message Not Sent
If your messages are not being sent, check the following:
- Make sure your spreadsheet is properly formatted and contains the correct data.
- Verify that your multi SMS app is properly configured and connected to your spreadsheet.
- Check the message template for any errors or typos.
Issue 2: Custom Values Not Replaced
If the custom values from your spreadsheet are not being replaced in the message template, check the following:
- Verify that the column names in your spreadsheet match the variable names in the message template.
- Check the formatting of the custom values in your spreadsheet (e.g. dates, numbers, etc.).
Issue 3: Message Character Limit Exceeded
If your message exceeds the character limit, check the following:
- Verify the character limit of your multi SMS app and adjust the message template accordingly.
- Use shortcodes or abbreviations to shorten the message length.
Conclusion
Using a multi SMS app to send customized messages from a spreadsheet is a powerful way to personalize your communication with customers and clients. By following the steps outlined in this article, you can create a hassle-free messaging system that saves you time and effort. Remember to troubleshoot any common issues that may arise and optimize your message template for maximum effectiveness.
Happy messaging!
Additional Tips and Resources
For more advanced customization options, consider using conditional formatting and IF statements in your spreadsheet to create dynamic message templates.
Check out the official documentation of your multi SMS app for more tutorials and guides on using spreadsheet data to send customized messages.
Frequently Asked Question
We’re here to help you troubleshoot the multi SMS app issue where you can send messages from a spreadsheet containing phone numbers and custom values!
Why aren’t my messages being sent from the spreadsheet?
Make sure that the phone numbers in your spreadsheet are in the correct format. Check that they’re not formatted as text, and that the country code is included. Also, double-check that the columns in your spreadsheet match the required format for the multi SMS app. If you’re still having issues, try sending a test message to a single phone number to rule out any spreadsheet formatting problems.
I’ve customized my message, but it’s not being sent. What’s going on?
Great job on customizing your message! If it’s not sending, check that you’ve correctly configured the multi SMS app to use the custom values from your spreadsheet. Ensure that the column headers in your spreadsheet match the placeholder names in the app’s settings. Also, verify that you’ve enabled the custom message option in the app’s settings.
Can I schedule my messages to be sent at a later time?
Yes, you can schedule your messages to be sent at a later time using the multi SMS app’s built-in scheduling feature. Simply set the date and time you want the messages to be sent, and the app will take care of the rest. Make sure to check the app’s scheduling settings to ensure that you’ve configured it correctly.
How do I troubleshoot the multi SMS app if I’m still having issues?
If you’re still having trouble, try checking the app’s error logs to see if there are any specific error messages that can help you identify the problem. Also, review the app’s documentation and troubleshooting guides to see if you’ve missed a step or need to adjust a setting. If all else fails, reach out to the app’s support team for personalized assistance!
Are there any limitations on the number of messages I can send using the multi SMS app?
Yes, there may be limitations on the number of messages you can send depending on your subscription plan or the app’s settings. Check the app’s documentation or contact their support team to determine the message sending limits for your specific use case. You can also consider upgrading your subscription plan or adjusting your messaging strategy to accommodate your needs.