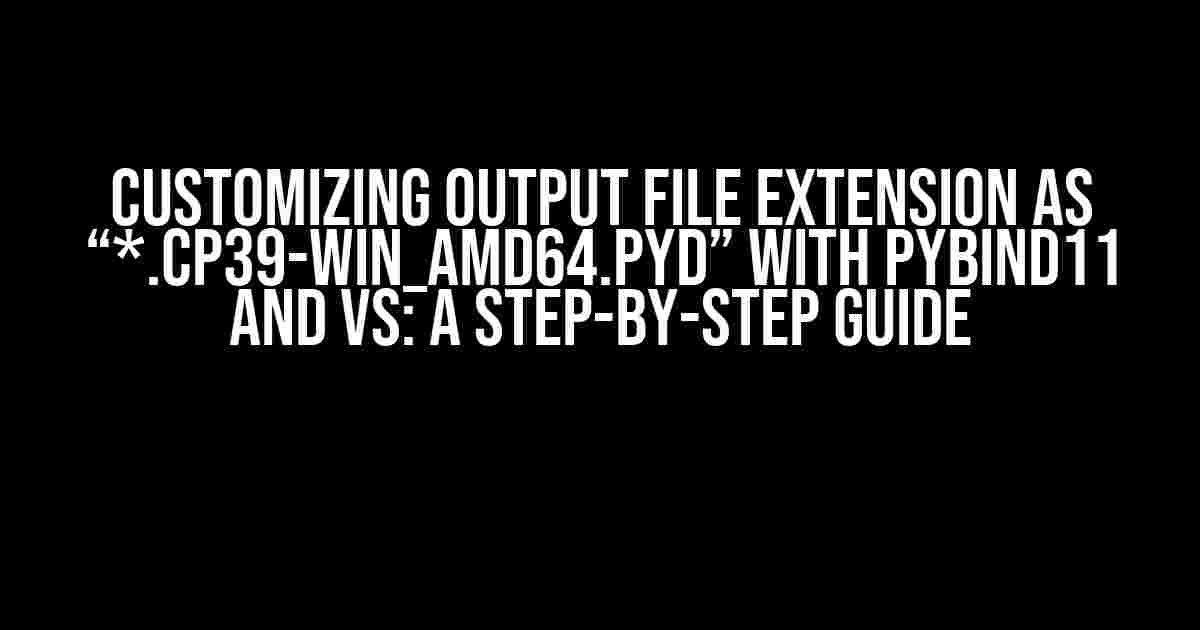Are you tired of dealing with clunky file extensions when creating Python modules with pybind11 and Visual Studio (VS)? Do you want to take control of your output files and make them more descriptive and user-friendly? Look no further! In this article, we’ll show you how to customize the output file extension as “*.cp39-win_amd64.pyd” with pybind11 and VS.
Why Customize Output File Extensions?
Customizing output file extensions is more than just a matter of aesthetics. It can greatly improve the usability and maintainability of your Python modules. Here are just a few reasons why:
- Descriptive file names**: A descriptive file extension like “*.cp39-win_amd64.pyd” immediately conveys information about the module, such as the Python version, platform, and architecture.
- Easier debugging**: With a customized file extension, you can quickly identify the module version and platform, making it easier to debug and troubleshoot issues.
- Improved collaboration**: When working with a team, customized file extensions can help ensure that everyone is using the correct module version and platform.
Prerequisites
Before we dive into the customization process, make sure you have the following prerequisites:
- Pybind11 installed on your system (version 2.6.2 or later)
- Visual Studio 2019 or later (Community, Professional, or Enterprise edition)
- A Python project set up in VS with pybind11 enabled
Step 1: Create a New Pybind11 Project in VS
If you haven’t already, create a new pybind11 project in VS by following these steps:
- Open Visual Studio and select “File” > “New” > “Project…” from the menu.
- In the “New Project” dialog, select “Cross-platform” > “Python” > “Pybind11” and click “Next”.
- Enter a project name, select a location, and choose the desired Python version (e.g., Python 3.9).
- Click “Create” to create the project.
Step 2: Configure Pybind11 Settings
In this step, we’ll configure pybind11 settings to customize the output file extension. Open the “CMakeLists.txt” file in the root directory of your project and add the following lines:
cmake_minimum_required(VERSION 3.10) project(MyPybind11Project) # Add pybind11 module find_package(pybind11 REQUIRED) # Set custom output file extension set(CMAKE_SHARED_LIBRARY_SUFFIX ".cp39-win_amd64.pyd") # Define the Python module pybind11_add_module(MyPybind11Module MyPybind11Module.cpp)
In the code above, we:
- Set the minimum CMake version to 3.10
- Specify the project name as “MyPybind11Project”
- Find and include the pybind11 module
- Set the custom output file extension to “*.cp39-win_amd64.pyd” using the `CMAKE_SHARED_LIBRARY_SUFFIX` variable
- Define the Python module using `pybind11_add_module`
Step 3: Configure VS Project Settings
In this step, we’ll configure VS project settings to match the customized output file extension. Open the “MyPybind11Project.vcxproj” file in the root directory of your project and add the following lines:
<PropertyGroup> <OutputFile>%(Filename)</OutputFile> <OutputFileName>$(OutputFile)$(CMAKE_SHARED_LIBRARY_SUFFIX)</OutputFileName> </PropertyGroup>
In the code above, we:
- Define an `OutputFile` property with the filename without an extension
- Define an `OutputFileName` property that combines the `OutputFile` with the customized output file extension using the `CMAKE_SHARED_LIBRARY_SUFFIX` variable
Step 4: Build and Verify the Customized Output File
Build the project by selecting “Build Solution” from the “Build” menu or pressing F7. Once the build is complete, navigate to the “Debug” or “Release” folder (depending on your build configuration) and verify that the output file has the customized extension “*.cp39-win_amd64.pyd”.
| Build Configuration | Output File Path |
|---|---|
| Debug | Debug\MyPybind11Module.cp39-win_amd64.pyd |
| Release | Release\MyPybind11Module.cp39-win_amd64.pyd |
In the table above, we show the expected output file paths for the Debug and Release build configurations.
Troubleshooting Common Issues
If you encounter issues with customizing the output file extension, try the following troubleshooting steps:
- Check CMake version**: Ensure that you’re using CMake version 3.10 or later.
- Verify pybind11 version**: Make sure you’re using pybind11 version 2.6.2 or later.
- Validate CMakeLists.txt**: Double-check that the `CMAKE_SHARED_LIBRARY_SUFFIX` variable is set correctly in the “CMakeLists.txt” file.
- Review VS project settings**: Ensure that the `OutputFile` and `OutputFileName` properties are correctly set in the “MyPybind11Project.vcxproj” file.
Conclusion
Customizing the output file extension as “*.cp39-win_amd64.pyd” with pybind11 and VS is a straightforward process that can greatly improve the usability and maintainability of your Python modules. By following the steps outlined in this article, you’ll be able to take control of your output files and make them more descriptive and user-friendly. Happy coding!
Frequently Asked Question
Get ready to unleash the power of pybind11 and customize your output file extension with ease!
Q: How do I specify the output file extension in pybind11?
A: You can specify the output file extension by adding the `extension` option to the `pybind11_add_module` function in your CMakeLists.txt file. For example: `pybind11_add_module/my_module EXTENSION ${PROJECT_NAME}.cp39-win_amd64.pyd`. This will generate an output file with the specified extension.
Q: What is the correct syntax for specifying the output file extension?
A: The correct syntax is `EXTENSION .`. In this case, you would use `EXTENSION my_module.cp39-win_amd64.pyd`. Make sure to replace `my_module` with the name of your pybind11 module.
Q: Where do I need to add the `extension` option in my CMakeLists.txt file?
A: You need to add the `extension` option to the `pybind11_add_module` function, which is usually located in the `CMakeLists.txt` file in the root directory of your project.
Q: Can I customize the output file extension for different platforms?
A: Yes, you can customize the output file extension for different platforms by using platform-specific logic in your CMakeLists.txt file. For example, you can use `if (WIN32)` to specify a different extension for Windows platforms.
Q: What if I’m using an IDE like Visual Studio to build my pybind11 project?
A: If you’re using Visual Studio, you can customize the output file extension by modifying the `pybind11_add_module` function in the `CMakeLists.txt` file and then reloading the CMake project in Visual Studio.